OpenPGP Encryption
The tracking portal supports OpenPGP, allowing for encryption of alert messages from the tracking portal to email Contacts.
Setup OpenPGP on your computer and mail client
Guides for setting up OpenPGP with Thunderbird:
Configure OpenPGP With Portal
In order for OpenPGP to work with a Contact’s mail client, three things need to be setup:
- The portal must be configured for encryption (if the field for OpenPGP key is not showing in the Contacts details, please contact us)
- You must input the Contact’s OpenPGP Public Key (ASCII armored) into the portal (export your certificate using Kleopatra and copy/paste it into the text area)
- Export your public key from Kleopatra
- Open Kleopatra, select your certificate from the “My Certificates” list and click the “Export Certificates” button.
- Save the .asc certificate file to an easily accessible location.
- Open the .asc certificate file with a text editor such as Notepad.
- Assign your public key to the email contact
- Login to the portal and go to the Alerts->Contacts section
- At the bottom of the Create/Edit Contact form will be a field for the OpenPGP Public Key for the contact.
- Paste the contents of your .asc file into the field.
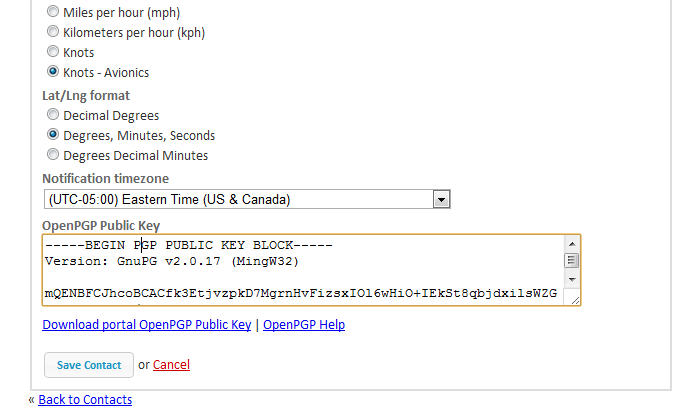
- You should add the portal’s OpenPGP Public Key to your keyring (using Kleopatra) in order to verify the email signatures
- Login to the portal and go to the Alerts->Contacts section
- At the bottom of the Create/Edit Contact form will be a link to download the OpenPGP Public Key for the portal.
- Save the .asc certificate file to an easily accessible location.
- Open Kleopatra and click the “Import Certificates” button. Find and import the .asc you downloaded from the portal.
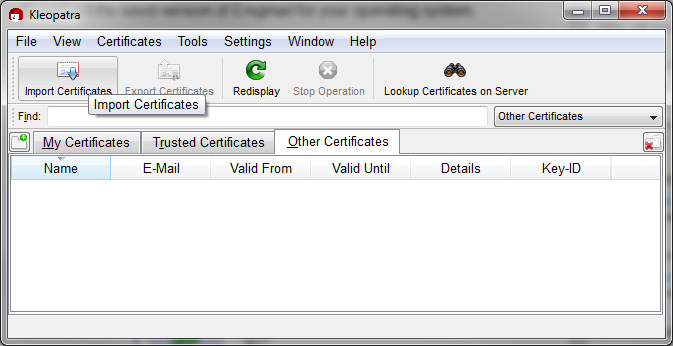
- When viewing a decrypted message from within Thunderbird, click the Details dropdown and choose “Set Owner’s Trust of Sender’s Key…” and select “I trust ultimately”
- Export your public key from Kleopatra